Everyone wants to learn in their own way, and that’s what Everycards is all about.
Learning with Everycards is a real pleasure. Check out all the details and then give it a try.
Firstly,
You choose the current learning mode, not the algorithm: either flashcards or quizzes. But not all at once, as this leaves you in control of the learning process.
Tap the big violet START button and start learning!
Secondly,
You have the flexibility to customise not only how, but also what you learn right now. The following optional features are at your service:
Limiting the current session to seven cards, for example. Or five, or ten, and so on.
Find this option in Album Options.
Marking the cards you have learnt.
You can (but do not have to) do this in many ways, both during the course of your studies and when you are already familiar with the cards.
Explore the app and find all the ways to mark!
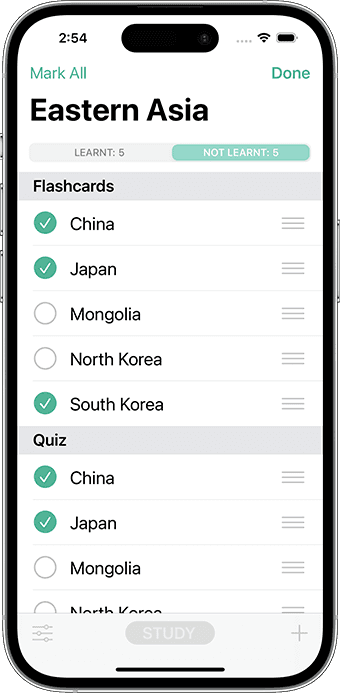
Choose which cards you want to learn:
• Only not learnt cards (the default option);
• Only learnt cards (to repeat what you have learnt but without changing the marks);
• Or both.
Real versatility!
This switch is located in System Preferences > Everycards.
The ability to shuffle study cards is a no-brainer: do it both before and during the studying.
The quiz answer options are also automatically shuffled. But if you need to, you can turn it off in Album Options.
Thirdly,
You can set time limits for answering quiz cards¹! If they are challenging but still feasible, they will stimulate you to remember correct answers.
Time limits are found in Quiz Card Options and they are individual for each card. But you can apply one limit to all the quiz cards in the album at once.
Unrivalled versatility!
Additionally,
With Everycards Pro¹, you can customise your studying even further:
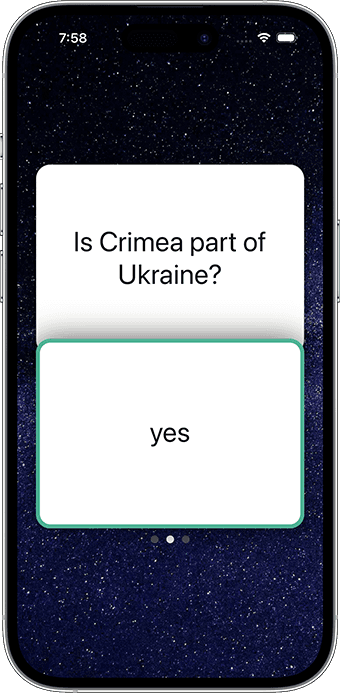
• Change the names of the sides of the cards (Question/Answer) to your own or choose from the ready-made ones.
• Change the name of the big violet button. For example, instead of START, you can write PLAY or something else on it.
• Learn in the Master Mode™: hide all buttons and control the cards with gestures only.
Find out about all the features that become available to you after purchasing Everycards Pro.
Parental Gates
If you are not studying yourself but are teaching your children, we recommend that you enable Settings → Everycards → Parental Gates to prevent your cards from being altered.
In this mode, the app icon will be inverted.
¹ In-app purchase required. Free trial available.
READ ALSO:
Create study cards in a variety of ways
Use all kinds of media
Frequently asked questions




