How does versatility boost study card creation?
In order to study with flashcards and quizzes, you (or someone else) must first create them.
Everycards has several ways to do this, and you can choose the most convenient way for you at any given time.
You can create a flashcard:
From your device’s home screen
Use the context menu hidden behind the app icon. Simply tap and hold!
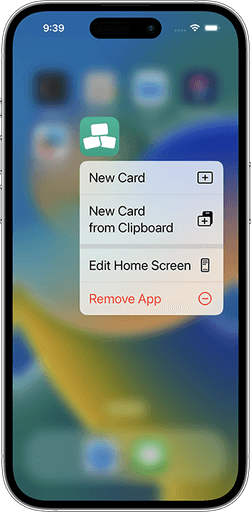
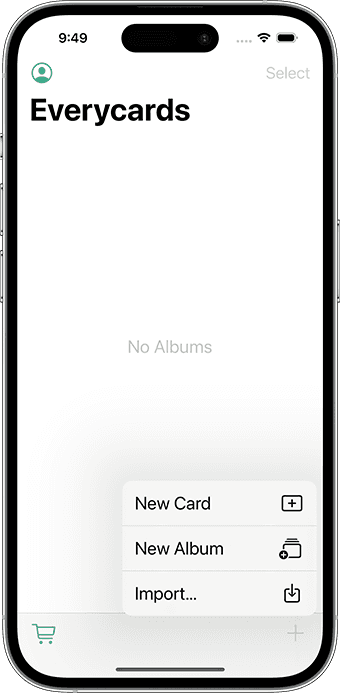
From the main menu of Everycards
You can even create a blank card and add content later. No questions asked and no restrictions.
An album is automatically created when you create a new card.
You can also create an album first, open it, and then create a card in it.
In an existing album
In a very similar way to the previous method, you can create a new card by selecting an existing album and following the same steps there.
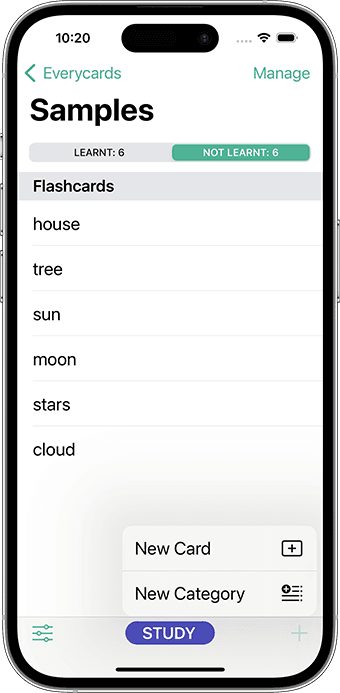
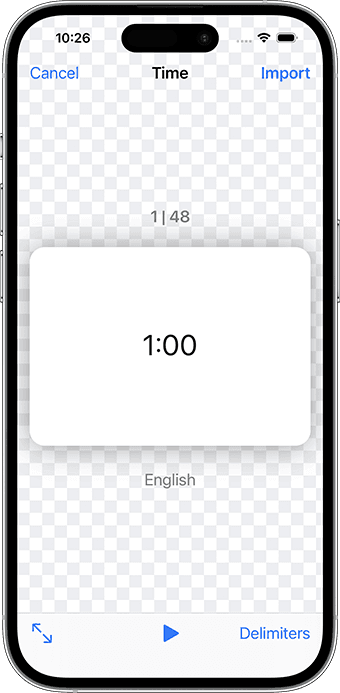
By importing a CSV file¹
This is the best way to go when you need to make a lot of similar text-based learning cards.
It requires a few preparation steps, which you can find on the Import page.
TIP: Modern AI tools are good at turning structured text, like word pairs, into CSV files, but keep an eye out for inaccuracies.
NOTE: The newly created card is a flashcard. You can convert it to a quiz card at any time, but only after you save it for the first time.
By copying and pasting content¹
This method works both before and after you save a card.
Simply copy the text, photo, or audio file you want, and then paste it onto the card.
If the card already has this type of content, it will be replaced. If not, it will be added to what’s already there.
This means you can have text, photo, and audio at the same time and on any side. Real versatility.
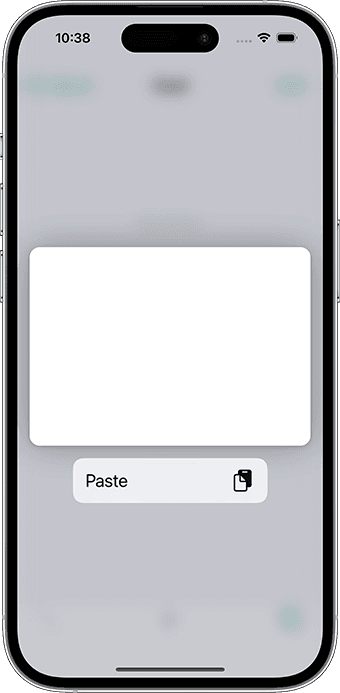
That's not all! Here's one final way to create a card:
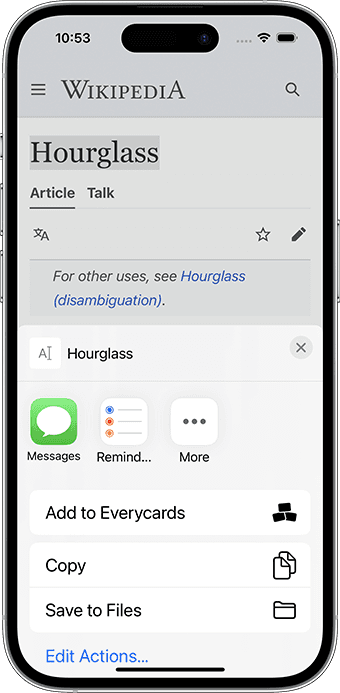
When you’re in another app
This is useful when you’re reading and want to memorise words or phrases from the text, but don’t want to leave the reader or browser you're currently using.
Find out more about how it works on the Frequently Asked Questions page.
That’s pretty much all you need to know about creating flashcards.
Conversion
You can also convert a flashcard into a quiz card in bulk¹ or individually.
Conversion in bulk
Simply open an album, select all the cards you want, and convert them to the desired type.
Conversion individually
Converting card by card gives you more control over the process. You can do this in the card preview, just press the Slides button.
IMPORTANT: In Everycards, you have to add the wrong answers to the quiz yourself. This is one of the few limitations Everycards has, but there's a good reason for this.
This is because incorrect quiz answers need to be intentionally crafted to make sure they are plausible, rather than having very basic algorithms that generate obviously incorrect answers.
This way the wrong answers will help you remember the right ones.
Grouping
Creating the learning material is only part of the battle. It also has to be grouped, whether by topic, complexity, alphabetical order, etc.
For grouping, Everycards has albums, categories, and folders. Here’s a quick look at the relationships between them:
• Cards are stored in albums, in manual order.
• Cards can be (but are not required to be) grouped into categories, which are also in manual order.
• Albums are displayed on the main menu of the application, in the order of last use.
• Albums can be grouped into folders, which are also listed on the Home screen in order of last use.
• To put albums in a folder, select two or more albums.
• All empty folders will be deleted automatically.
• You can freely move cards and categories from one album to another.
Create a learning course
A unique feature of Everycards is the ability to create a structure similar to game levels that “unlock” after the player has completed the previous level.
Everycards makes this very easy to do.
First, group your study cards into categories according to their level of difficulty.
Then lock all categories except the first with just a couple of taps. If you want to manually set up more complex dependencies, you have that option as well.
To unlock the next category, the learner must mark all of the cards on the previous level as learnt.
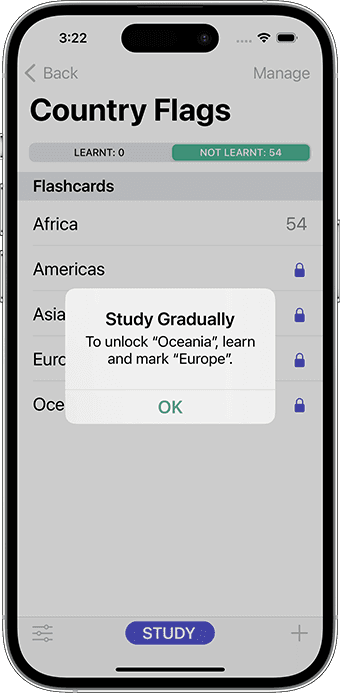
¹ In-app purchase required. Free trial available.
READ ALSO:
Learn the way you like it
Use all kinds of media
Frequently asked questions


